SUPPORT -
Understanding How Our Booking Requester System Works
Understanding How Our Booking Requester System Works
Learn how our booking requester system streamlines the process, making it easy to request, manage, and confirm bookings efficiently.
Jul 1, 2024
Platform
Guidance Tutorial: How to Use the Booking Requester Page on QZee
This page serves as a booking management tool for venues, enabling businesses to manage customer slot requests. The page's purpose is to allow customers to request booking slots, which the business can review and match with available slots. Below is a step-by-step guide on how to navigate and utilise this interface effectively.
Main Interface Breakdown:
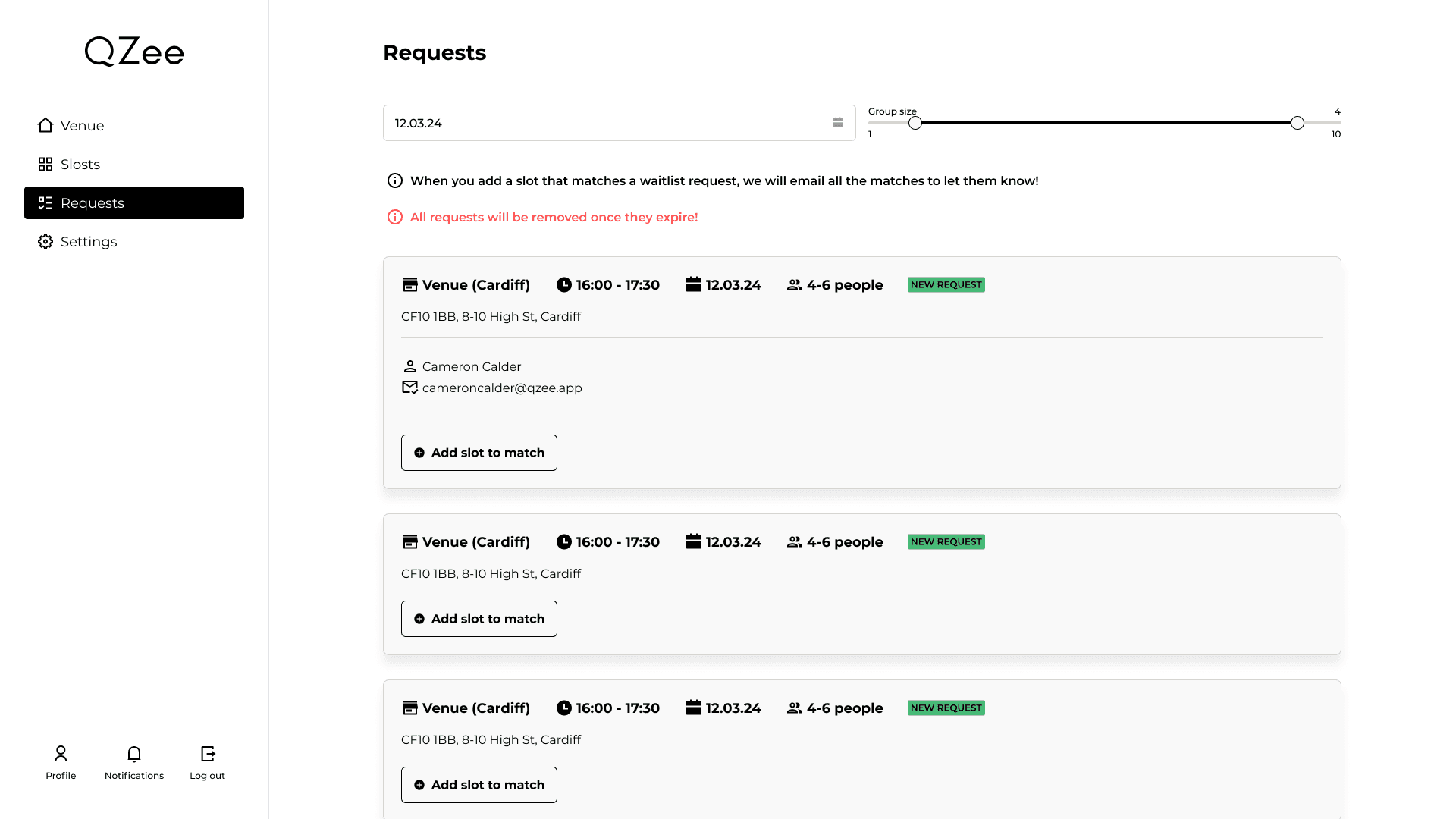
Date Filter (Top Bar):
What it does: Allows you to filter requests by a specific date. In the example image, it's set to "12.03.24".
How to use: Click the calendar icon to select a specific date for which you wish to view customer booking requests. This feature helps narrow down the requests you need to handle for a specific day.
Group Size Filter (Slider on Top Right):
What it does: Adjusts the display based on the group size of the booking requests. The slider allows for filtering based on the number of people in the group (e.g., 4-6, 7-10, etc.).
How to use: Slide the toggle left or right to display requests for a group size that matches your available resources or venue capacity.
Request Listings (Middle Section):
Each request listing is shown in a card format, containing the following details:
Venue Information: The location where the request is made (e.g., "Venue (Cardiff)").
Address: Venue's full address (e.g., "CF10 1BB, 8-10 High St, Cardiff").
Time Slot: The requested booking time (e.g., 16:00 - 17:30).
Date: The specific date of the request (e.g., 12.03.24).
Group Size: The number of people in the group (e.g., 4-6 people).
Requester Information: Includes the name of the requester (e.g., "Cameron Calder") and their email address.
Action Button ("Add Slot to Match"): Allows you to add a new time slot to match the customer’s request.
New Request Badge: Indicates a request that has not been handled yet.
How to use: Review the request details, and if you can accommodate the request, click the "Add slot to match" button to offer a slot that matches their needs.
Key Functions and Workflow:
View Requests:
By selecting a specific date and adjusting the group size filter, you can view all customer booking requests for that day. Each request is displayed in its own card, allowing you to see critical details (venue, time, group size, etc.).
Match Requests:
If you have an available slot that matches a customer’s request, click the "Add slot to match" button. This action allows the system to notify the customer that their request has been fulfilled.
Expiration of Requests:
It's important to note that all requests have an expiration date. If no slots are matched before they expire, they will automatically be removed from the system.
Communication:
The requester’s contact details (name and email) are included in the request card, allowing you to follow up directly if necessary or manage additional communications outside the platform if needed.
Best Practices:
Frequent Review: Regularly check the platform to stay on top of new requests. The "New Request" badge makes it easy to identify unhandled requests.
Timely Response: Since requests expire, it’s important to respond and match slots as quickly as possible to avoid missing opportunities to serve customers.
Capacity Management: Use the group size slider to ensure that you're only viewing requests that you can accommodate, based on your current staffing or venue space availability.
Settings and Customisation:
Venue Settings: If you manage multiple venues or different slots, ensure your venue information (like address and available times) is up to date under the "Venue" or "Settings" tab.
Slot Management: Under the "Slots" tab, you can manage and adjust which time slots are available, ensuring your available slots align with customer requests.
This page simplifies managing customer requests for booking, helping businesses efficiently allocate time slots based on real-time customer demand. By regularly reviewing, matching slots, and maintaining communication, businesses can optimize their venue usage and improve customer satisfaction.